With all the actions and abilities, not to mention the emotes and menu buttons, your UI within Final Fantasy XIV can quickly become crowded and distracting. Here’s some tips and trick to help de-clutter and improve your game screen.
Moving your field of vision
While not necessarily a HUD tip, this can be incredibly useful if you have trouble seeing enough of the boss when they’re particularly large (I’m looking at you, Engels).
On a PC, simply hold down CTRL while using the up and down keys to move your field of vision.
Changing the size of all HUD elements
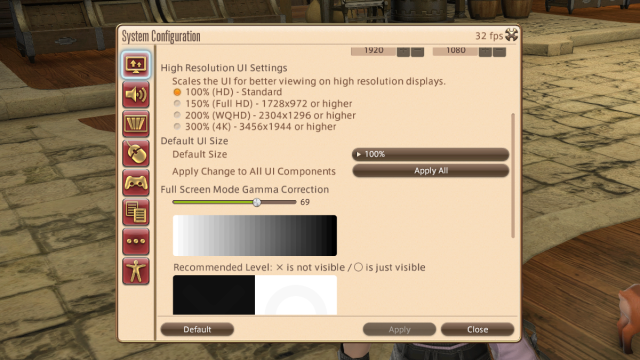
If everything on your screen seems to take up too much space, or you want to make windows and writing smaller, you can open up your configuration menu and select System Configuration from the Main Menu. On the first screen, find “Default UI Size” and select how big you want the elements of your UI to be before clicking “Apply all”.
Changing size, layout and opacity of individual HUD elements
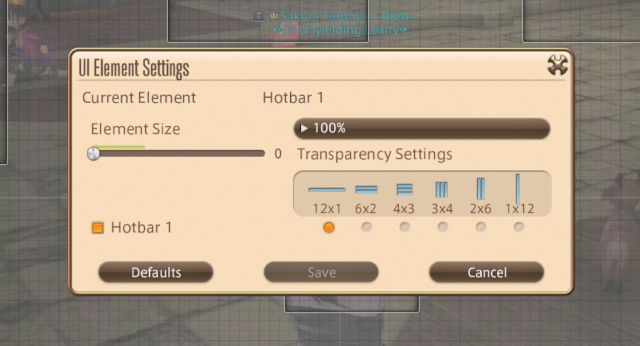
As you gradually add more hotbars and elements to your HUD, it will soon become cluttered. This can ultimately make it hard to see what you’re doing during content.
To change the appearance of an element, open up your HUD layout from the main menu and, using the drop down menu in the HUD layout screen, select the element that you wish to modify before pressing the settings button to the right of the drop down box. Here, you will have the option to change the element’s size from its default 100%, as well as its opacity.
There are also multiple different layouts for your hotbars. While this seems like a fairly simple thing, it can drastically reduce the amount of space taken up by hotbars.
Locking the map on screen
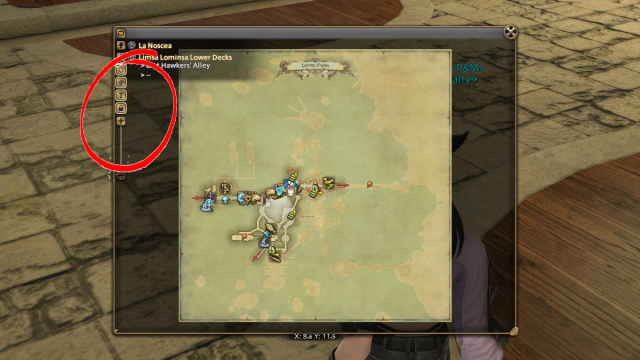
Whether you’re in a new area for the first time, trying to find out where you need to be for a quest or running FATEs, you need to use the map. It can be irritating when you press Escape to close a menu and the Map disappears along with it, but you can prevent this from happening. To do so, open your map and find the Padlock button located on the left-hand side.
Clicking this button will prevent the map from closing when you press M or Escape, though it can still be closed using the X in the top right corner of the window.
Similarly, you can prevent the mini-map from rotating as you move. To do so, click the cog icon which is attached to the mini-map circle.
Hiding the duty list during content
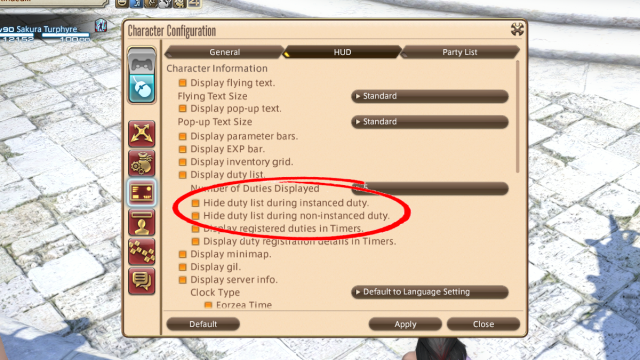
To hide your duty list, open up your Character Configuration menu and select UI Settings. Click on HUD and under “Display Duty List”, there are some sub-options. You can hide the duty list during both instanced and non-instanced duties. Instanced duties include Dungeons, Raids and Trials, whereas non-instanced duties include FATEs and Guildleves.
Player Job icon display
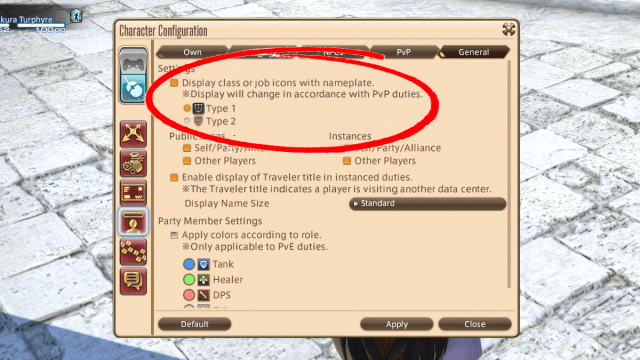
You can choose to display which job someone is playing with an icon next to their name. To do this, open Character Configuration and navigate to Display Name Settings. Once there, select the General tab and right at the top, select the “Display class or job icons with nameplate”.
Hiding Minion names

We all love Minions, but their names can occasionally clutter the screen in crowded areas. You can choose to have their names display when targeted – useful when you’re trying to figure out what something is so you can get it yourself – or for their names to never display.
To do this, open up Character Configuration > Display Name Settings > NPCs. Scroll down to Minions and, using the drop down menu, select which option you’d prefer.
Simple versions of Job Gauges
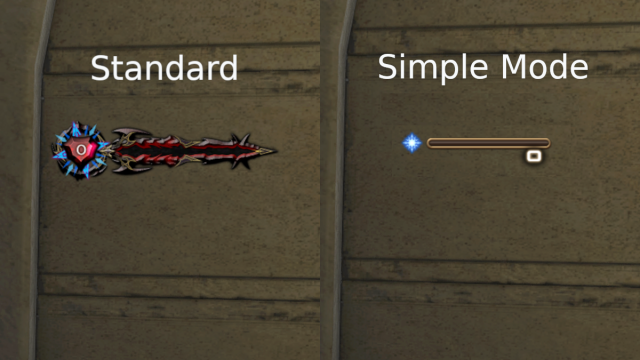
Every Job Gauge within FFXIV has a simplified version that is easier to read, especially when you can’t afford to take your eyes off of the fight. While this “Simple Mode” is not as pretty to look at, it can be very useful.
To do this, open up the HUD layout menu and click on the Job Gauge before selecting “Switch Job Gauge to Simple Mode”.
Hiding other Alliance lists
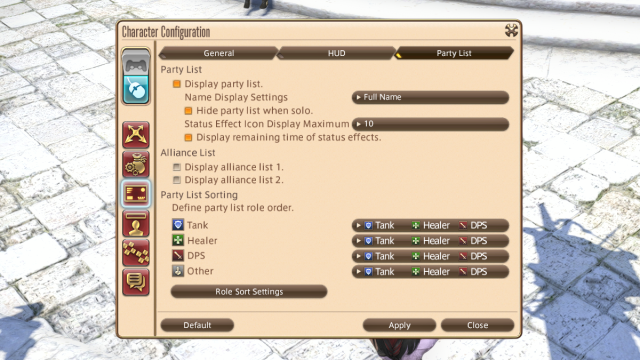
While running Alliance Raids, your view can be obstructed by the other Alliance lists which appear on screen. Of course you can move these through the HUD layout menu, but you can also hide them altogether.
To do this, open up your Character Configuration menu, navigate to UI Settings and select “Party List”. In this window, de-select the “Display Alliance list ?” options.
Toggling Hotbars using a simple Macro
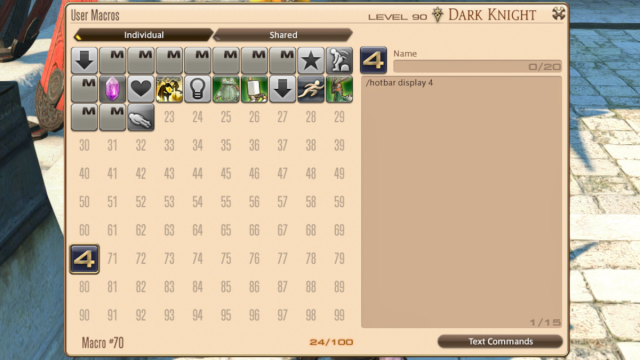
While at first glance this might seem complicated, the process of creating a Toggling Hotbar is actually very simple. Open up the main menu and select “User Macros”, then enter the following command into the window:
“/hotbar display ?” (make sure to replace ? with the number of the Hotbar you want to toggle)
Once you’ve created the Macro, all you have to do is assign an icon to it and drag it onto one of your other Hotbars. Click on it to make the toggling Hotbar appear and again to make it disappear.


