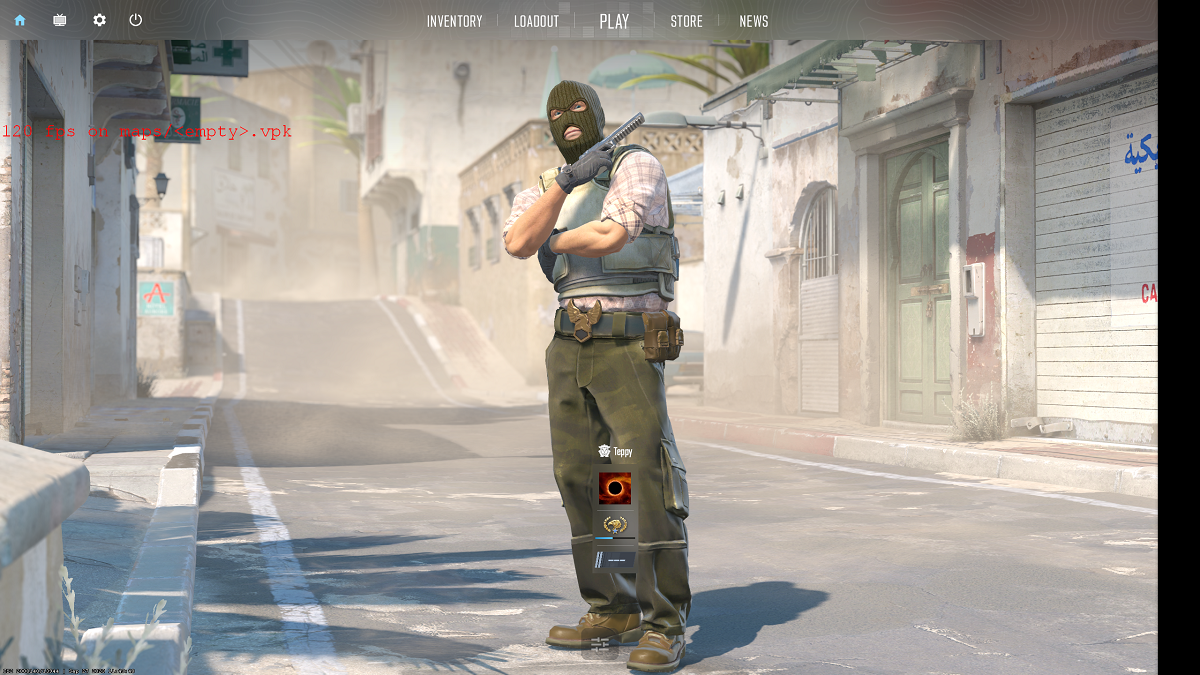It’s important to keep track of your FPS when playing a competitive online shooter like Counter-Strike 2. Valve decided to change things up a little bit, leaving players a little lost on how to see their FPS. Even with the technical upgrades and performance enhancements CS2 brings, it’s still good to know how your frames are looking. We’ve figured out how to see FPS in CS2. In order to show FPS in Counter-Strike 2, you first need to enable the developer console.
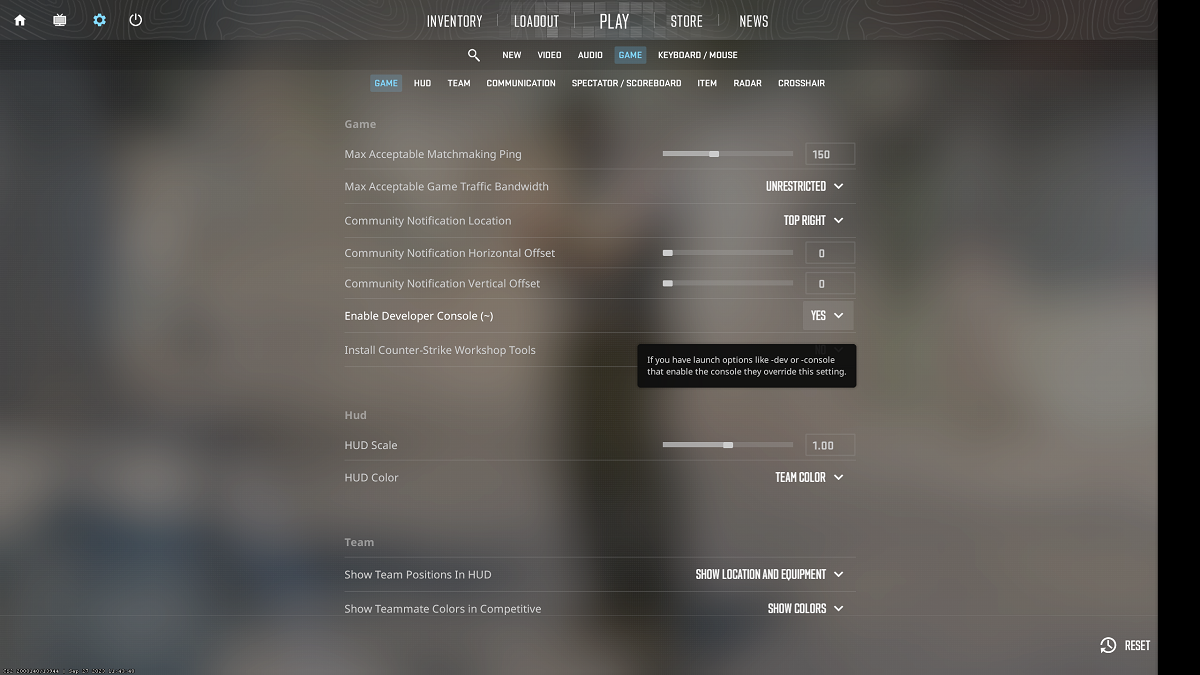
How to enable the developer console in Counter-Strike 2
In order to turn on the dev console, you must have CS2 open. From there, click on the cogwheel icon in the top left corner. This will open your Settings. Click the Game option on the menu at the top-middle of the screen, then on Game. The sixth option on this screen should be Enable Developer Console (~). Make sure this setting is set to Yes.
Once you have enabled the developer console, hit the Tilda (~) key to open up the console.
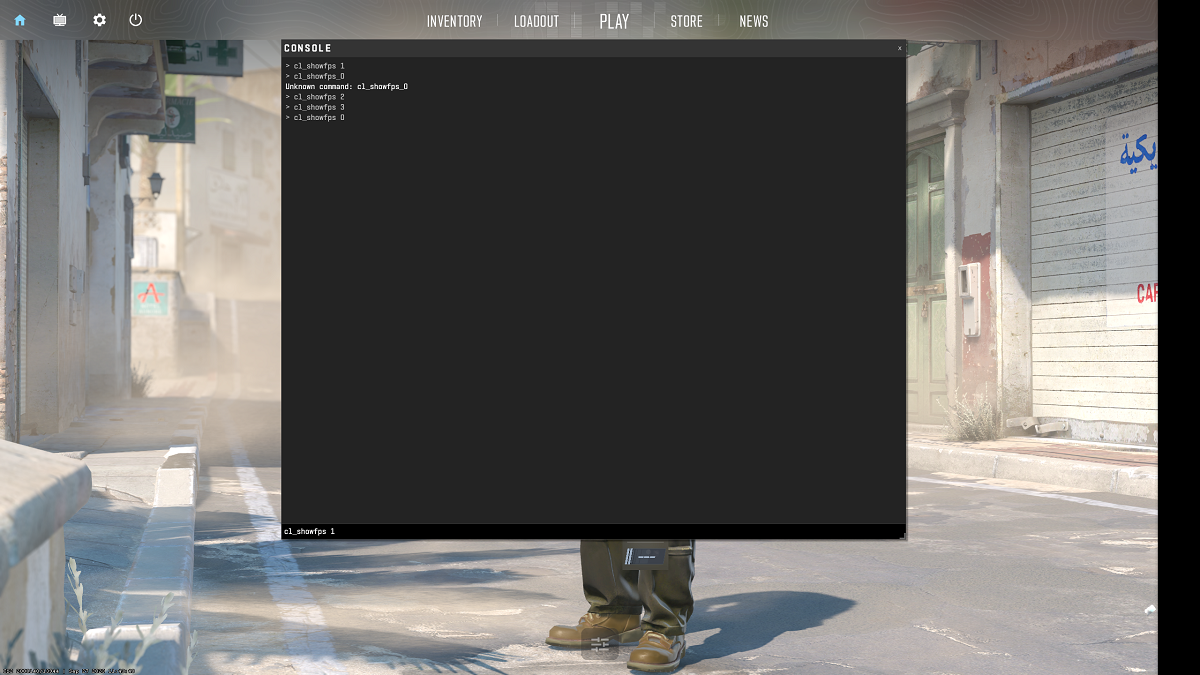
How to show FPS in CS2
With the developer console open, it’s time to enable the FPS counter. In the blank input box type one of the following commands to show FPS:
- cl_showfps 1
- cl_showfps 2
- cl_showfps 3
Each of the settings shows different amounts of information in regards to your FPS as well as CPU and GPU performance. For most players, cl_showfps 1 will do the trick as that enables only the FPS counter. However, you’re able to change to the other options at any time by simply inputting the proper command in the developer console again. You can even do this in the middle of a match.
Also, the FPS counter as it exists in Counter-Strike 2 can be kind of an eyesore. If you decide you want to turn it back off, simply head back into the developer console and input the following command:
cl_showfps 0
This will turn the FPS counter back off regardless of which setting you have it on.
Now that you know how to see FPS in CS2, make sure to mess with your video settings to make sure you are getting the best frames possible. It’s very important for Counter-Strike 2!