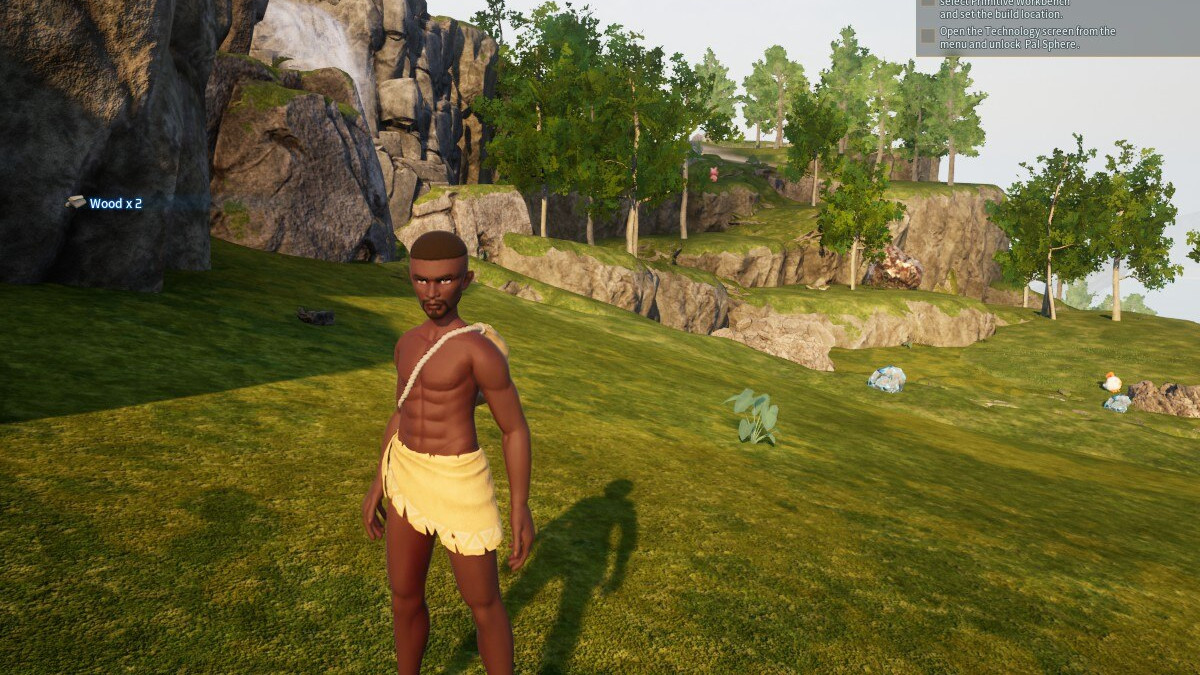Palworld has landed, and it’s available on several platforms, including the Steam Deck. You get this game running quite well on the handheld, although it’s ultimately better to opt for a console and then use remote play if you want the portable experience.
The game isn’t Steam Deck verified, but it is rated Playable, which means you’ll have an acceptable experience on it. This guide will show you how.

Enable Proton Tools
Before you even run the game for the first time, it’s a good idea to turn on Proton Tools. This helps Windows applications run on Linux, which SteamOS is based on.
To do this, go to the application page and press settings which is indicated by the gear cog. Here, scroll down to Compatibility where you should turn on “Force the use of a specific Steam Play compatibility tools.” With this on, you’ll have a list of tools. Select “Proton Experimental.”

Best Steam Deck settings for Palworld
I haven’t been able to get the game running consistently at 30 FPS on version 1.2.0. on the Steam Deck. Consequently, I suggest you use the Steam Deck’s included framerate limiter for a smoother experience. Nevertheless, you can expect around 30 FPS gameplay, which you can work with in Palworld.
Try the following settings:
- Screen – Full Screen
- Max FPS – 30 FPS
- VSync – On
- Motion Blur – On
- Anti Aliasing – TSR
- View Distance – Low
- Grass Detail – Low (can get away with Medium)
- Shadows – Medium
- Effects Quality – Medium
- Texture Quality – Medium
This will give you an acceptable experience, and it’s certainly possible to play the whole game on the Deck. The few tweaks are needed first, which every handheld owner should be able to do