XDefiant’s default controller setting may initially feel restrictive, limiting your movement across the matches. However, by customizing these settings, you can significantly enhance your performance and FPS.
We’re here to show you the best XDefiant controller settings, allowing you to take full control and maximize your gaming experience.
What is the best Controller Settings for XDefiant?
For the best XDefiant controller settings, use these specs:
Controller Settings
- Button Layout: Default
- Stick Layout: Default
- Aim Assist: Standard
- Aim Assist Strength: 0
- Aim Assist Follow: 0
- Aim Response Curve Type: Standard/Reverse S-Curve
- Horizontal Sensitivity: 60
- Vertical Sensitivity: 60
- Controller Aim Look Sensitivity Factor: 1.00x
- Controller Aim Scope Look Sensitivity Factory: 1.00x
- Dead Zone – Left Stick: 10
- Dead Zone – Right Stick: 10
- Acceleration Speed Multiplier: 2.00x
- Invert Horizontal Axis: Off
- Invert Vertical Axis: Off
Gameplay & UI Settings
- Field of View: 120
- ADS Field of View: Consistent
- ADS Behavior: Hold
- ADS Sensitivity: Transition: Instant
- Melee During ADS: Off
- Aiming Interrupts Reload: On
Some of the default settings in XDefiant are relatively good on their own, but a few changes can make things more accessible. One of the first things you should hit is the Aim Response Curve Type, determining the movement of your aim. The Standard is reasonably balanced; however, I prefer the Reverse S-Curve for more mobility. Of course, it all depends on your playstyle, where you may even opt for Linear, a spec reserved for more experienced shooters.
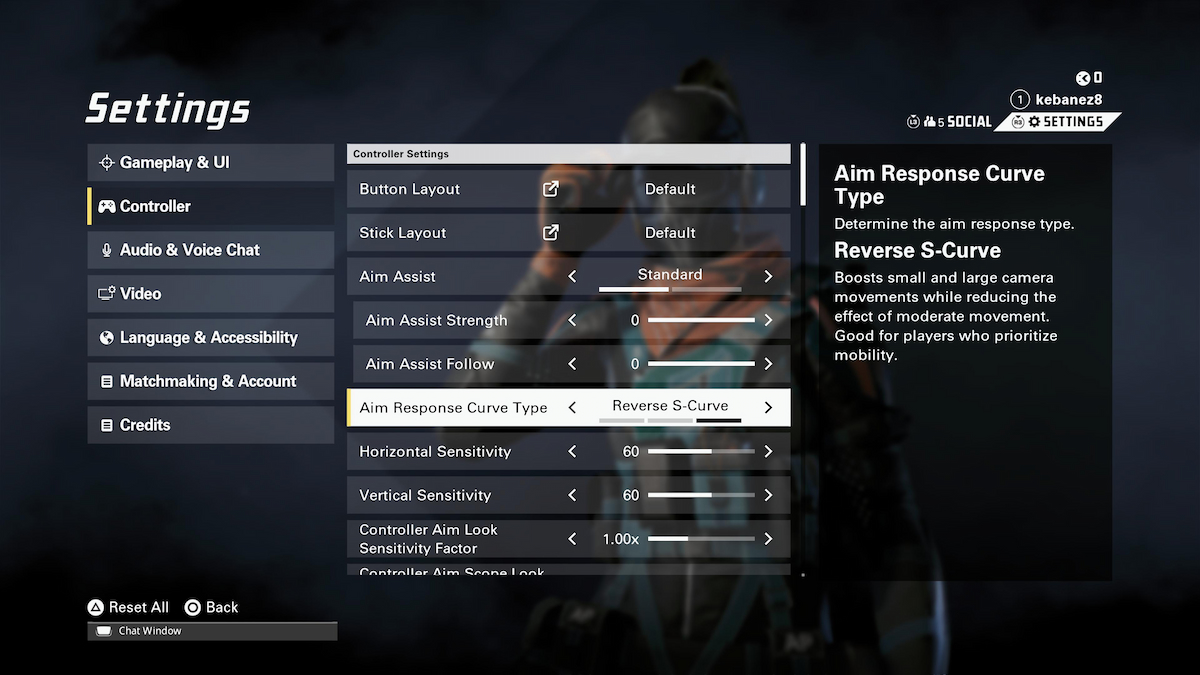
One of the most crucial controller settings in XDefiant is the Horizontal and Vertical Sensitivity, which I recommend setting to 60. When I had it at the default, the movement speed felt sluggish. However, with this setting, the gameplay becomes smoother and faster. Similarly, adjusting the Acceleration Speed Multiplier to maximum can enhance your look speed.
The rest of the XDefiant controller settings, including the Dead Zone and controller vibration, are mainly tailored to your preferences. The same goes for the Gameplay and UI settings, which can tweak mechanics like speed, crouch, and weapon maneuvers. For a wider view, boost the Field of View to a maximum. You can also tweak this to fit your needs since higher settings can negatively impact the frame rate.














Published: May 21, 2024 12:57 pm