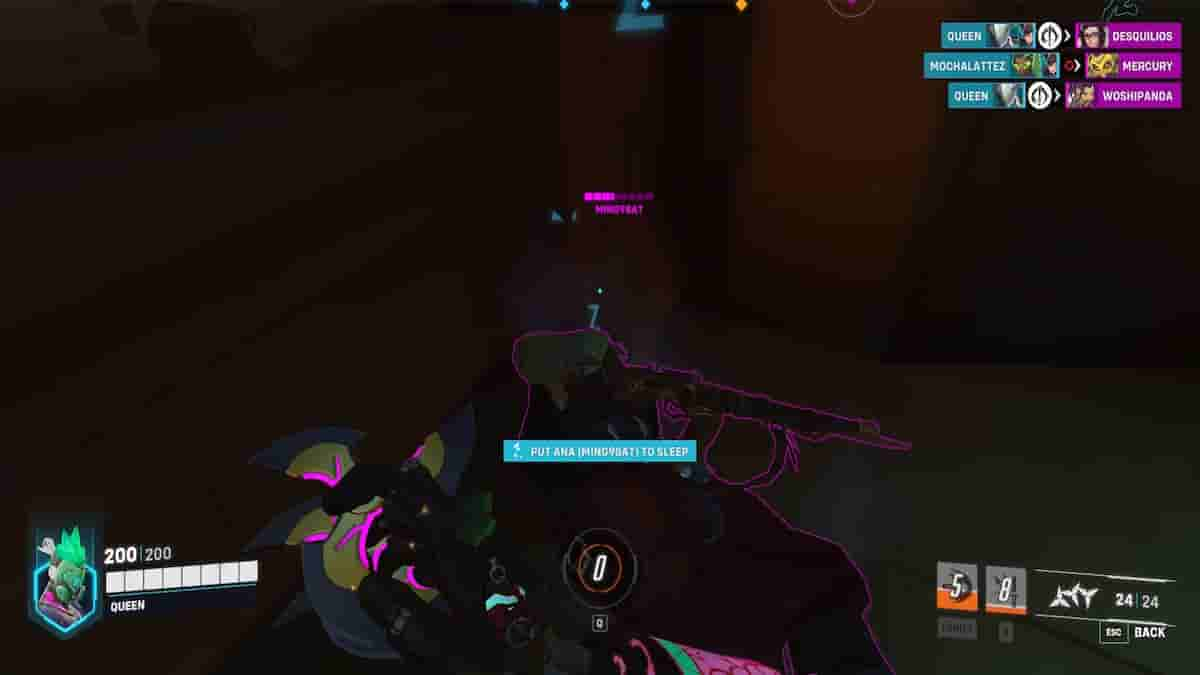A blurry screen doesn’t help anything
A blurry screen is something you don’t really want happening ever, especially in high-action FPS games like Overwatch 2. It will provide less information on your enemies, and you’ll most likely have difficulty figuring out what’s happening during a match. Here are the possible fixes to blurry screen issues in Overwatch 2.
Fixes for blurry screen issues in Overwatch 2
Turn off Dynamic Render Resolution and AMD FSR 1.0
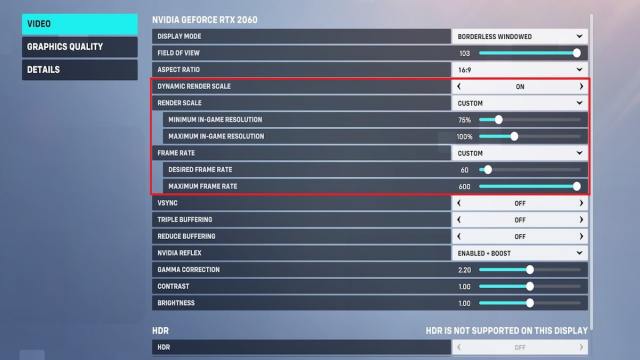
The number one culprit of the blurry screen issue is the Dynamic Render Scale. If it is set to on, then Overwatch 2 will adjust its in-game resolution on the go to keep up with the desired frame rate (at default, it is at 60 FPS). Typically, you would only want this turned on if, and only if, your PC can not output a constant 60 FPS at the very least.
Turn this setting off, and you’ll see a massive change in the visual fidelity of Overwatch 2. Also, you never want this turned on along with AMD FSR 1.0, as you would further degrade your overall visual quality, making your screen as blurry as possible. If you really have to use this setting, make sure AMD FSR 1.0 is off if you’re not experiencing any issues with FPS or the high-quality upsampling setting is on default.
Set Render Scale and In-Game Resolution to 100%
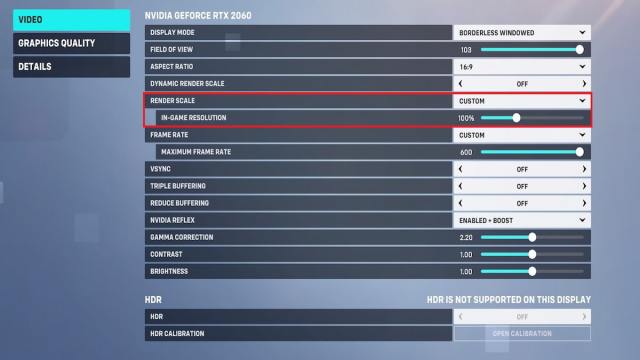
There have been instances where even we experienced Overwatch 2 boots up with a lower-than-native resolution scaling. To remedy this, head over to your graphics settings, and you’ll see a setting called Render Scale and In-Game Resolution underneath it. Ensure it is set to 100% to give you the best visibility-performance ratio, so you can see hero skins that are more or less pay-to-lose.
Optimized settings for better visibility and performance in Overwatch 2
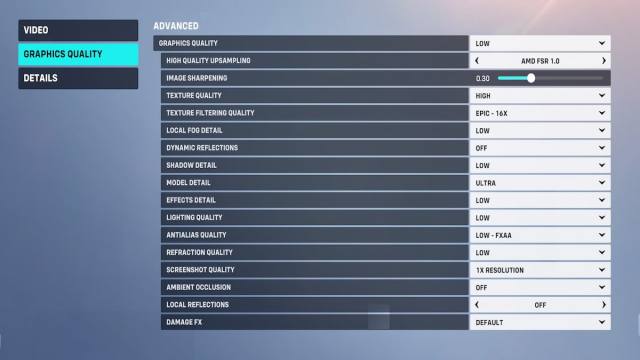
You can also optimize your Overwatch 2‘s graphical settings to reduce blur. From our experience, the values below will ensure you’ll have the best game visibility without sacrificing any FPS.
| Setting | Value |
| High Quality Upsampling | AMD FSR 1.0 |
| Image Sharpening | 0.30-0.50 (Personal Preference) |
| Texture Quality | High or Medium-Low for lower-end GPU with less than 2GB of VRAM |
| Texture Filtering Quality | Epic |
| Local Fog Detail | Low |
| Dynamic Reflections | Off |
| Shadow Detail | Low |
| Model Detail | Ultra or Medium-Low for lower-end GPU with less than 2GB of VRAM |
| Effect Details | Low |
| Lighting Quality | Low |
| Anti-Alias Quality | Low-FXAA |
| Refraction Quality | Low |
| Screenshot Quality | 1x Resolution |
| Ambient Occlusion | Off |
| Local Reflections | Off |
| Damage FX | Default |
The reason why we’re setting texture quality and model detail to ultra is that they barely decrease the FPS, and only take up more VRAM the higher the setting goes. It also dramatically increases the fidelity of hero and environment assets, so we recommend setting this to High/Ultra. If you max out your VRAM or exceed it, turn down these settings so you will get fewer stutters while playing the game.
Lastly, we find that AMD FSR 1.0 helps much more with squeezing more FPS than Dynamic Render Scale, so you should turn this setting on. In return for the slightly blurrier screen, turn the image sharpening to 0.30-0.50 to compensate for it. If you’re satisfied with the performance you’re getting without AMD FSR 1.0, then you can leave this setting to default. With all of these settings, you should be able to see enemies more clearly, especially when you’re trying to hook them with Roadhog.