Horror games like Content Warning are full of limitless modding capabilities for changing your character, environments, and monsters you encounter. However, there are many ways to mod games, from external mod managing programs to manually adding them to your folders. Here’s how to install mods in Content Warning.
How to install mods in Content Warning
The two main ways to install mods in Content Warning are adding mods to your game’s folders yourself or using mod manager programs like Thunderstore. While apps like Thunderstore are a great way to simplify the process, they have limitations, especially when a game first launches. Let’s discuss both ways to install mods in Content Warning.
Before you start modding, keep Content Warning closed until you finish using Thunderstore or dragging and dropping your files into the game’s folders. That way, you can ensure a clean and easy installation without any hiccups.
Using Thunderstore to install Content Warning mods
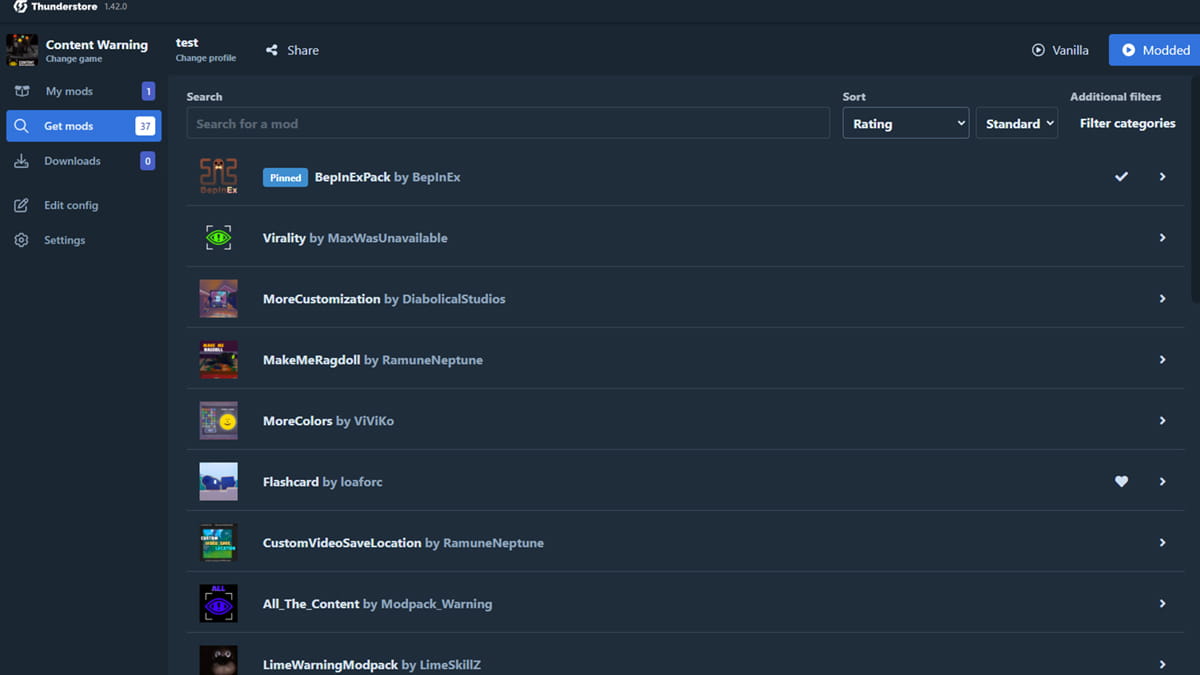
Thunderstore is a popular mod manager program that allows you to search for, download and use community-created mods for games. You can access mods for numerous games, with games like Lethal Company, V Rising, and Valheim among your options.
Below are the steps to using Thunderstore to download Content Warning mods:
- Download the Thunderstore app using Overwolf.
- Open Thunderstore and search for Content Warning.
- Create a new profile and select it.
- Search the Get Mods section and download the ones you wish to use.
- Download your chosen mods before launching Content Warning using the Modded button.
You can launch a modded version once you close the game and pick your mods. You can launch the vanilla version through Thunderstore or Steam if you prefer a clean run while keeping your mod profile ready for use later. Using Thunderstore is particularly helpful if you already have mods in mind, such as ones that increase Content Warning’s maximum player capacity.
Manually downloading and installing Content Warning mods
Alternatively, if your chosen mods are from another source, you can manually download them directly to your game files. Below are the steps to doing this if you have Content Warning on Steam:
- Download your chosen mod’s .zip files.
- Find Content Warning in your Steam library.
- Right-click the game and select Properties.
- Go to Installed Files and press Browse.
Doing this will bring you directly to your Content Warning folder, where you can extract your mod’s .zip file. If you want to remove the mod at any point, you can delete its files from here, too.
Now that you know how to download mods using two separate methods, you can explore some of the best Content Warning mods currently out there.













Published: Apr 3, 2024 01:04 pm