No step will go unheard
The competitive nature of Call of Duty Warzone 2.0 means that players will want to use every (legal) asset at their disposal to gain the upper hand. One way to do that is to have the best audio settings in Warzone 2.0 that will let you hear everything around you.
Best Warzone 2.0 audio settings
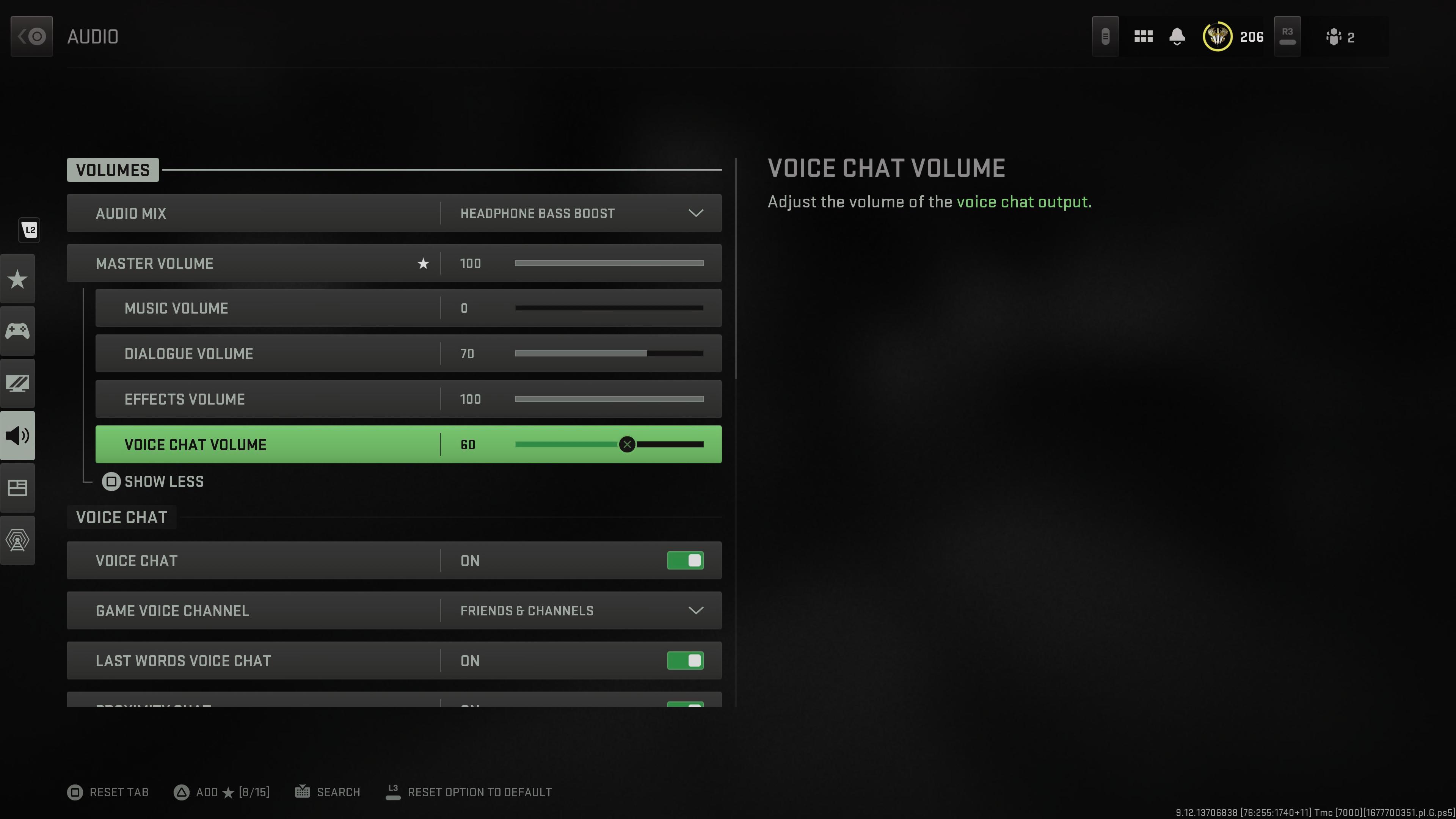
Audio is far more important in a game like Warzone 2.0 than in any other Call of Duty game before it. Footsteps and various environmental sounds are far more prominent than in the past. Worse still, there is no tried-and-true way to silence your movements since field upgrades like Dead Silence are rather tame in this title.
As such, you want to ensure that you are on equal footing with everyone else and able to hear your opponents before they hear you, especially on smaller maps like Ashika Island. The best way to do that is through the following audio settings. Note that these are available on both consoles and PC, and you should be using the best headphones you can get.
- Audio Mix: Headphone Bass Boost (this tunes the audio to headsets and boosts lower register sounds like footsteps)
- Master Volume: 100 (max volume)
- Music Volume: 0
- Dialogue Volume: 60-80
- Effects Volume: 100 (crucial)
- Voice Chat Volume: 50-80 (preference)
- Hit Marker Volume: 70-80
- Mono Audio: Off
- Hit Marker Sound Effects: MW
- Reduce Tinnitus Sound: On
From there, it is purely up to your personal preference. You can adjust how loud the party chat is, who you can hear, who can hear you, and all that. These are the audio settings that will set you up best for success in matches.
The goal should be able to hear someone’s footsteps from well on the other side of the building or town you are at. This way, you can know their location and get the drop on them first. But there is another, arguably broken, audio setting you can use.
Loudness Equalization explained
For PC players only, there is a setting outside of Warzone 2.0 and Modern Warfare 2 known as Loudness Equalization. This is a near-broken audio setting for your computer that can let you hear footsteps and other players from an unnatural distance.
Sure, it is in a competitive gray area, but it is quite common for players to use these days, so you want it to at least be on even footing.
In general, you can turn on Loudness Equalization by finding the audio speaker symbol in the bottom right corner of your desktop. Right-click it and select the “open sound settings” option.
Once you get to these settings, you’ll want to open the sound control panel. From there, look for the device you use for audio and right-click on it to choose Properties. On this screen, select the Enhancements tab. Under this tab, click the check mark on the Loudness Equalization setting to activate it.
Now, get ready to hear nearly every player and their direction in your vicinity in battle royale matches moving forward.













Published: Mar 2, 2023 03:00 am